Using Workflow Parameters
| Author(s) |
|
| Reviewers |
|
OverviewQuestions:
Objectives:
What are Workflow Parameters
How can I define and use Workflow Parameters
How can I read Parameters from Datasets
Requirements:
Learn how to use Workflow Parameters to improve your Workflows
Time estimation: 30 minutesLevel: Intermediate IntermediateSupporting Materials:Published: Jun 27, 2019Last modification: Jun 14, 2024License: Tutorial Content is licensed under Creative Commons Attribution 4.0 International License. The GTN Framework is licensed under MITpurl PURL: https://gxy.io/GTN:T00164version Revision: 15
Workflows are a powerful feature in Galaxy that allow you to chain multiple steps of an analysis together. To make a workflow reusable with slightly different settings you can define and use workflow parameters.
AgendaIn this tutorial, we will cover:
Add workflow parameters to a workflow
We will import a simple workflow and then demonstrate how workflow parameters can be added.
Hands On: Import integer workflow
- Click on Workflow in the top menu
- Click on the galaxy-upload import workflow button on the right
Enter the following URL into the “Archived Workflow” URL box
https://raw.githubusercontent.com/galaxyproject/training-material/master/topics/galaxy-interface/tutorials/workflow-parameters/workflows/cut_n_lines.ga- Click on import workflow
Add an integer workflow parameter
This workflow takes an input dataset and outputs the first 10 lines of that input dataset.
The number of lines that should be output can be set using the Number of lines parameter
of the select first tool.
Instead of selecting a specific number of lines we can choose to insert a workflow parameter that allows the user to set this parameter when running the workflow.
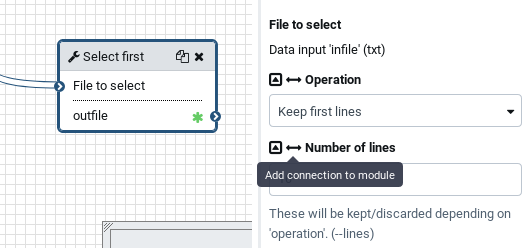 Open image in new tab
Open image in new tabHands On: Updating the Workflow
Upload a dataset using “Paste/Fetch data” with the contents:
E. coli (O19:H34. Extracellular pathogenic) E. coli (O7:K1. Extracellular pathogenic) E. coli 536 E. coli APEC O1 (O1:K12:H7. APEC E. coli CFT083 (O6:K2:H1. UPEC) E. coli E2348/69 (O127:H6. Enteropathogenic) E. coli EC4115 (O157:H7 EHEC) E. coli ED1a O81 (Commensal) E. coli EDL933 (O157:H7 EHEC) E. coli F11 E. coli S88 (O45:K1. Extracellular pathogenic) E. coli SE15 (O150:H5. Commensal) E. coli Sakai (O157:H7 EHEC) E. coli TW14359 (O157:H7 EHEC) E. coli UMN026 (O17:K52:H18. Extracellular pathogenic) E. coli UTI89 O18:K1:H7. UPEC)Open the workflow editor
- Click on galaxy-workflows-activity Workflows in the Galaxy activity bar (on the left side of the screen, or in the top menu bar of older Galaxy instances)
- Click on the galaxy-wf-edit Edit button of the workflow you would like to edit
- Make your desired changes in the workflow editor
- Click on the dataset-save Save icon, which appears next to the workflow title if you have unsaved changes, to save your changes and continue editing, or on dataset-save Save + Exit in the activity bar to save your changes and leave the workflow editor.
- Click the Select first tool tool in your workflow
- Find the Number of lines parameter in the right hand panel.
Click on the workflow connection button galaxy-wf-connection to convert the Number of lines parameter into a workflow parameter connection
You will see that a new input with the text
Number of lineshas appeared on the Select first tool in the editor.- Add a Simple inputs used for workflow logic, found under the Inputs section of your toolbox
If you click on the Input parameter box in the editor you will see in the
Details panelthat the Parameter type is set toText. If you try to connect this parameter to the “Number of lines” parameter you will see that the noodle turns orange and that you cannot create a connection.Click on Input parameter, and change the Parameter type to Integer
Connect “output” from Input parameter tool to the “Number of lines” input of the Select first tool.
Save galaxy-save your workflow
Run your workflow
- Click on Workflows on the vertical panel on the left of the Galaxy action list
- At the top of the resulting page you will have the option to switch between the My workflows, Workflows shared with me and Public workflows tabs. Select the tab you want to see all workflows in that category..
- Search for your desired workflow .
- Click on the workflow name: a pop-up window opens with a preview of the workflow
To run it directly: click Run (top-right)
- Recommended: click Import (left of Run) to make your own local copy under Workflows / My Workflows
You may have to refresh your history to see the queued jobs
Notice the new input that can be changed before the workflow is run
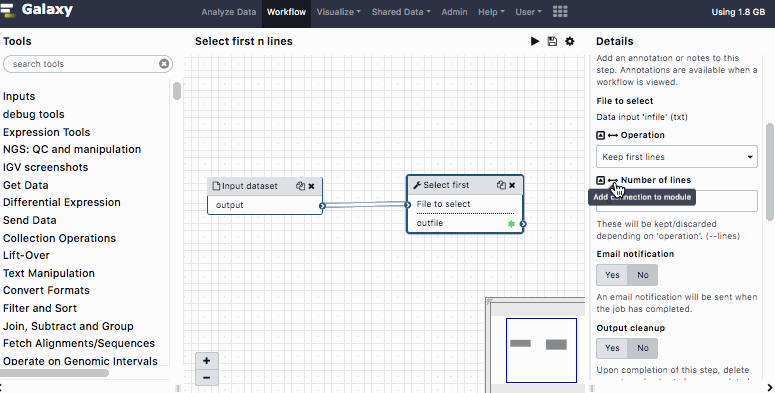 Open image in new tab
Open image in new tabYou can connect a parameter to multiple steps or to multiple parameters within a step, everywhere you need to use it.
Create a text parameter from multiple parameters
It is often necessary to create a text parameter that is flanked by additional text.
Take for instance a regular expression that finds foo in a string and replaces it
with foobar as in s/(foo)/\1bar/.
The Galaxy tool Regex Find And Replace can be used to tune such a regular expression. The find part of the regex (s/(foo)/) can be defined in the Find regex parameter and the replacement part can be entered in the Replacement parameter.
If we want to make the foo part of the regular expression configurable we can
compose this text parameter using the Compose text parameter value tool.
Hands On: Compose a text parameter
Create a new workflow
- Click Workflow on the top bar
- Click the new workflow galaxy-wf-new button
- Give it a clear and memorable name
- Clicking Save will take you directly into the workflow editor for that workflow
- Need more help? Please see the How to make a workflow subsection here
- Add an Inputs → Input Dataset to the workflow
- Add an Inputs → Simple inputs used for workflow logic to the workflow
- param-select “Parameter type”:
Text- Add Compose text parameter value tool to the workflow
- Add two more “Components” using the “Insert components” button in the workflow editor tool form on the right of the screen. You will need three “Component” blocks in total.
- In the first component:
- “Enter text that should be part of the computed value”:
(- In the second component:
- “Enter text that should be part of the computed value”: Leave empty and click “Add connection to module” galaxy-wf-connection
- Connect the output of the Input parameter tool to this new input
- In the third component:
- “Enter text that should be part of the computed value”:
)- Add the Regex Find And Replace tool to the workflow
- Click on
Insert Check- “Find Regex”: Click “Add connection to module” galaxy-wf-connection
- “Replacement”:
\1bar- Connect the output of the Compose text parameter value tool to the “Find Regex” parameter of Regex Find And Replace tool.
- Connect the output of the Input dataset tool to the “Select lines from” input of the Regex Find And Replace tool.
- Save galaxy-save your workflow
You’ve now built a workflow with a parameterised input! It’s time to test it out.
Hands On: Running the workflow
Upload a dataset using “Paste/Fetch data” with the contents
wunderRun your workflow with the following parameters
“Input parameter”:
wunderThis is the value that will be looked for in your input dataset.
- Click on Workflows on the vertical panel on the left of the Galaxy action list
- At the top of the resulting page you will have the option to switch between the My workflows, Workflows shared with me and Public workflows tabs. Select the tab you want to see all workflows in that category..
- Search for your desired workflow .
- Click on the workflow name: a pop-up window opens with a preview of the workflow
To run it directly: click Run (top-right)
- Recommended: click Import (left of Run) to make your own local copy under Workflows / My Workflows
You may have to refresh your history to see the queued jobs
Examine the outputs
You should see two new datasets in your history. The first dataset has the data type expression.json and contains the composed parameter value (wunder), the second dataset will contain the output of the Regex Find And Replace tool step. A click on the information details button will show the parameters for the tool. You will see that the “Find Regex” parameter will contain the values that you entered in the workflow run form. If you look at the dataset content you will see it is wunderbar.
Read a parameter from a dataset
Often times it is necessary to calculate a parameter in one step of a workflow and then to use it in another step of the same workflow. This can be accomplished by reading the parameter from a dataset (As long as it is a text, integer, float, boolean or color parameter). In this example we will construct a workflow where we calculate the sum of all values in a dataset and then divide the values in this dataset by the sum calculated in the previous step.
Hands On: Construct Workflow with Parameters read from a dataset
- Create a new workflow
- Add an Input dataset tool
- Add Datamash (operations on tabular data) tool to the workflow
- wf-input “Input tabular dataset”: Connect the noodle from the output of the Input dataset tool to this input
- param-repeat Operation to perform in each group
- param-select “Type”:
sum- param-text “On column”:
1- Add Parse parameter value tool to the workflow
- “Select type of parameter to parse”: integer
- wf-input “Input file containing parameter to parse out of”: Connect the Datamash tool output to this input
- Add Compose text parameter value tool to the workflow
- In the first repeat:
- param-select “Choose the type of parameter for this field”: Text Parameter
- param-text “Enter text that should be part of the computed value”:
c1/- Click Insert Repeat
- In the second repeat:
- param-select “Choose the type of parameter for this field”: Integer Parameter
- “Enter integer that should be part of the computed value”: Click on
Add connection to modulegalaxy-wf-connection- wf-input “Input”: Connect the output of the Parse parameter value tool
- Add Compute on rows tool to the workflow
- “Input file”: Select the output of the Input dataset tool
- “Add expression”: click on
Add connection to module, then connect the output of Compose text parameter value tool
With this you’re ready to run the workflow!
Hands On: Running the workflow
Upload a dataset using “Paste/Fetch data” with the contents, and set the filetype manually to “tabular” during upload
16378 16014 2831 5702 149 24383 12220 4488 11500 24724Run your workflow with the following parameters
- “Input dataset”: the table you have just uploaded
- Click on Workflows on the vertical panel on the left of the Galaxy action list
- At the top of the resulting page you will have the option to switch between the My workflows, Workflows shared with me and Public workflows tabs. Select the tab you want to see all workflows in that category..
- Search for your desired workflow .
- Click on the workflow name: a pop-up window opens with a preview of the workflow
To run it directly: click Run (top-right)
- Recommended: click Import (left of Run) to make your own local copy under Workflows / My Workflows
You may have to refresh your history to see the queued jobs
Examine the outputs
This workflow will produce a new dataset, where the last column will be the result of dividing the value in the first column by the sum of all values in the first column.
- Often times you need to try a couple of different parameter values and pick the best one. You can create or compute a dataset for each parameter you would like to try and run the
Parse parameter valuetool on it, running all downstream tools once for each parameter.
Conclusion
Galaxy Workflows chain together different steps of an analysis. To make your workflows more useful to your colleagues you can add workflow parameters. Sometimes a parameter is not known in advance, but can be calculated as part of the workflow. Now you know how to read these parameters from datasets!

